Windows 10 Tech Evaluation I

After having downloaded the Windows 10 ISO, I burned it to a DVD. I then partitioned my brand new hard drive into 4 primary partitions: first, a small partition of 300 MB for /boot, then what I was going to use as a swap (500 MB, but one can go as high as the RAM size), then the remaining space equally split between Windows and Linux, for dual boot (I had a small hard drive, so it came to about 50 GB each). Later on I discovered that I made some rather uninspired choices, as my encrypted Linux installation had no use for an unencrypted swap, so that went unused.
If you plan to use a similar setup, you may be able to install Android as a 3rd OS, while using only primary partitions (it is possible to multiboot with more than 4 OSs, using an extended partition, but I have no desire for that on a laptop). Sadly, the 500 MB partition proved to be very difficult to get rid of.
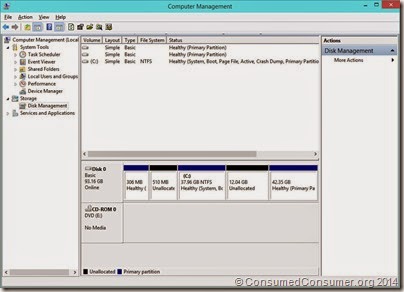
Going back to the installation, it went as expected, although the Toshiba RAID / SATA driver was not in the ISO, so I had to download it onto a USB key and provided it to Windows as such. I thought I had it ready, but what I had was not recognized, so I downloaded one that was supposed to be for Tecra, and that worked fine, allowing the install to continue. In contrast, all Linux distros I ever tried had no difficulty recognizing the Toshiba storage controller.
Once the hard disk was recognized, the install proceeded, and I created a new Microsoft online account for this computer. It may not be necessary to create or use such an account (you may be able to get away with a local account only), but I find that Microsoft offers quite a few useful freebies, such as 15 GB of storage and a pretty good email account, so I was happy to create it.
The first thing I did was to setup my WiFi (I was also prompted for it during setup, but it had not been working well) so eventually Windows had given up. This time it worked, but I could not find any new drivers on Windows Update, (leaving my Fingerprint Scanner unusable – the main reason I keep using Windows and not Linux,) so I got Toshiba’s Software Installer for Windows 7.


I then set up log in by fingerprint as well as by drawing shapes on a photo – you can only draw 3 shapes, which can be either lines or circles and they seem to “snap”, so there aren’t as many possibilities as you may be inclined to think. Still, fingerprint login is quite convenient and relatively secure, even when considering that Microsoft has it now (wb-kl).
Now that the basics were fine, I ventured out on Windows Store and installed a bunch of apps. Here’s what’s on my list: Wunderlist, WritePlus, TuneIn Radio, Tangerine, StumbleUpon, SpendingTracker, SkyScanner, Shazam, Reddit2Go!, ReadingList, Quick and Easy Spanish, PicsArt, OverDrive, NFB Films, National Geographic, My Study Life, MinimaList, MetroCanada, LogoDesigner, Health and Fitness, InstaPic, Easy Sound Recorder, Download YouTube Pro, Daily Workouts, Box, Book Bazaar Reader, Bamboo Paper, Alarms, Adobe Reader, Adobe Photoshop Express. I also downloaded and installed Windows Live Extras (Movie Maker, Photo Slide, Movie Maker). Some simply didn’t work or were worse than the regular Windows version so I uninstalled them by right-clicking in the Start menu: VLC, Population Canada, TextNow. I installed a lot of apps I probably won’t be using, but in my defense they are taking very little space and they could be something to check out when off-line. Most apps are remarkably simple – Adobe Photoshop Express has virtually no power features, it’s pretty much a Windows Phone app ported to Windows 10.
With the drivers more or less taken care of, I set out to transfer my files and portable apps from the old SSD hard drive onto the new SATA one. For this, I used a 16 GB USB stick. Some of the more advanced settings (not yet taken care of), such as the handwriting and voice recognition data can be “moved” with Windows Easy Transfer. Until then, I already trained Windows 10 with my voice and handwriting. As my WiFi is in bad shape, uploading to Microsoft has timed out, causing the apps to be stuck in the Start menu under the uninspired “Tray item <GUID>” names. Clicking on them pops up a message about “not finding” ShapeCollector.exe and Explorer.exe, respectively.
More about this soon. In general, Windows seems quite fine. Just before (re)publishing this article, I went into “Turn Windows Features On and Off” and disabled Internet Explorer 11, Internet Explorer 11 EdgeCP, Language Components, Media Features, Print and Document Services (only Internet Printing Client and Windows Fax and Scan were checked and I’m not using either), RDC API, SMB 1.0/CIFS File Sharing Support (useful, but not using it), Windows Power Shell (might use it some day, but not right now), Windows TIFF IFilter, XPS Services and XPS Viewer. Will see how it works on reboot.
*(*This article is unfinished – it was scheduled to appear in the hope that it will be finished before, but since this message is here and until it is removed, the article is to be considered work in progress*)*.
Sources / More info: inbo, wb-kl, tosh-w7si (tsi4win7.exe), w7t-disable, kb971759, ms-wet, ms-wet-v, 8f-harden, bv-srvcs,


Comments